Hallo Leute,
wie in diesem Thread <!-- l --><a class="postlink-local" href="http://www.balkonsternwarten-netzwerk.de/magic_viewtopic.php?f=9&t=3313">magic_viewtopic.php?f=9&t=3313</a><!-- l --> gewünscht, hab ich mal beschrieben, wie ich in etwa meinen Mars bearbeitet hatte. Da bekanntlich Bilder, mehr als 1000 Worte sagen, hab ich auch ein paar Bilder dazu gemacht.
Die Aufnahmen entstanden am 13.11.11 kurz vor 6Uhr morgens, mit einem Celestron C6SC mit 1500mm Brennweite und einer ALCCD5T.
Das AVI bestand aus 3000 Frames mit einer Größe von 140x119 Pixel.
1.
Hier zuerst mal eine kleine Animation, aus dem AVI, in Originalgröße:
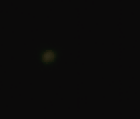
2.
Das Ganze noch etwas vergrößert, damit man mehr erkennt.
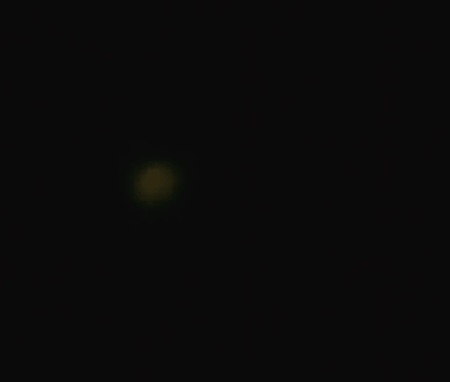
Nun eine kleine Anleitung
3.
Das AVI in Registax6 geladen:
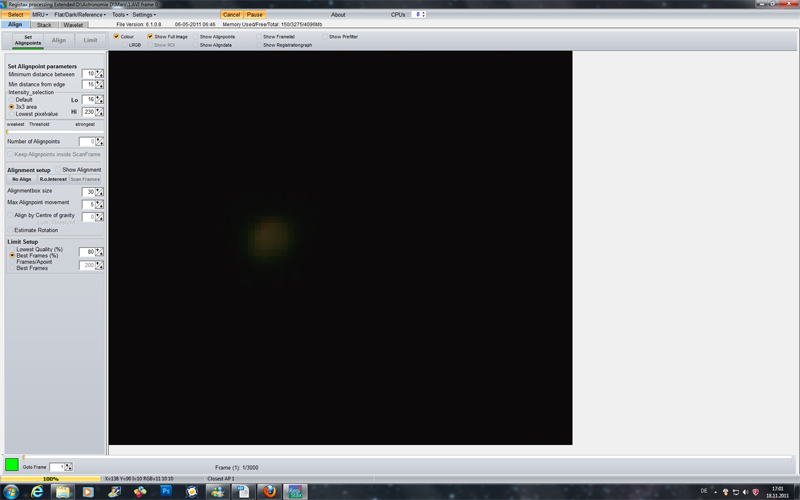
4.
1 Alignpoint manuell gesetzt. 3x3 area. Align angeklickt.
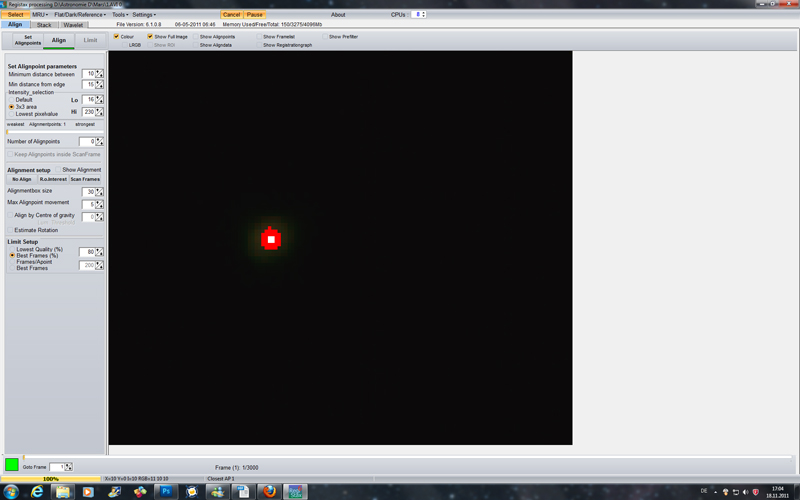
5.
Limit:

Stack angeklickt.
6.
Fertig gestackt:
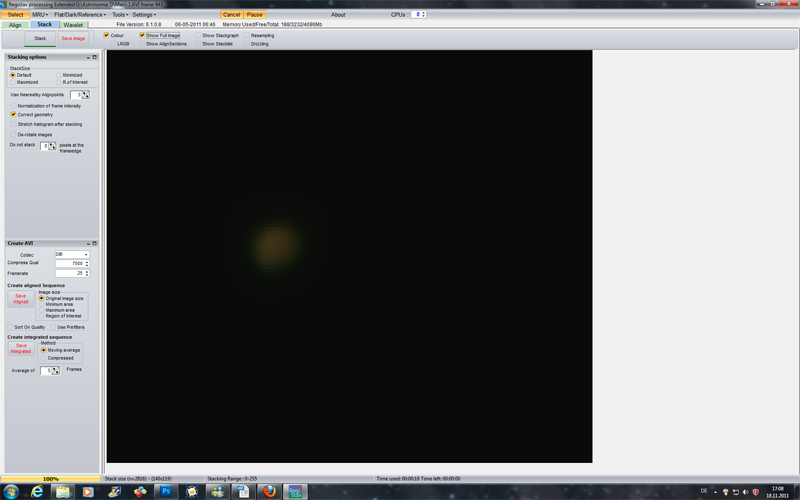
7.
Waveletfilter:
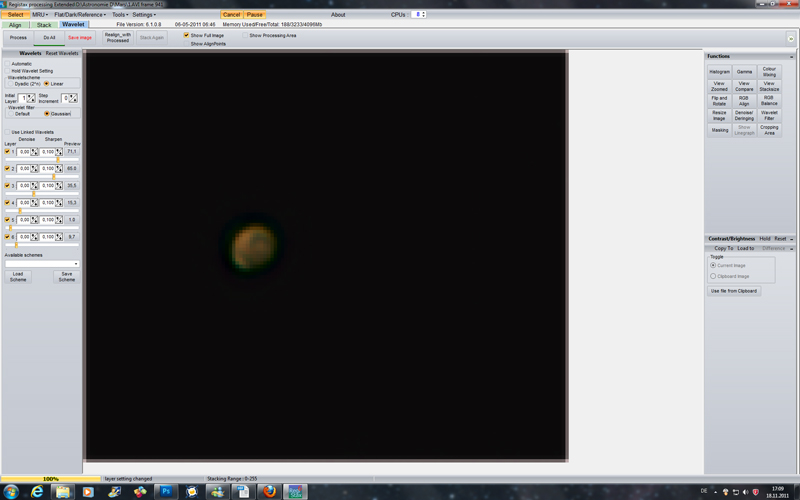
8.
So sieht das Bild, mit 140 x 119 Pixel, dann aus wenn es in Registax fertig ist:
Gespeichert in 16Bit Tiff Format.
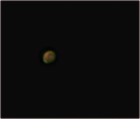
9.
Dann das Bild in PS-CS5 geladen:
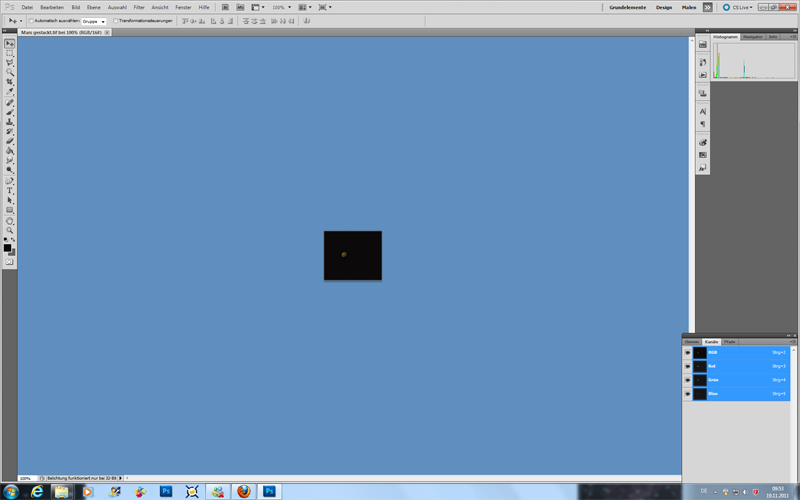
10.
Ziemlich klein, also vergrößern mit „Bikubisch glatter“ in 800 x 680 Pixel.
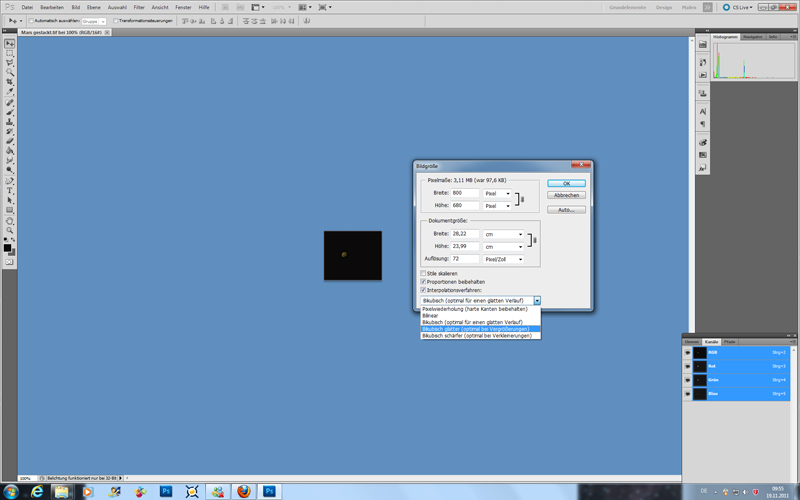
11.
So sieht es dann vergrößert aus:
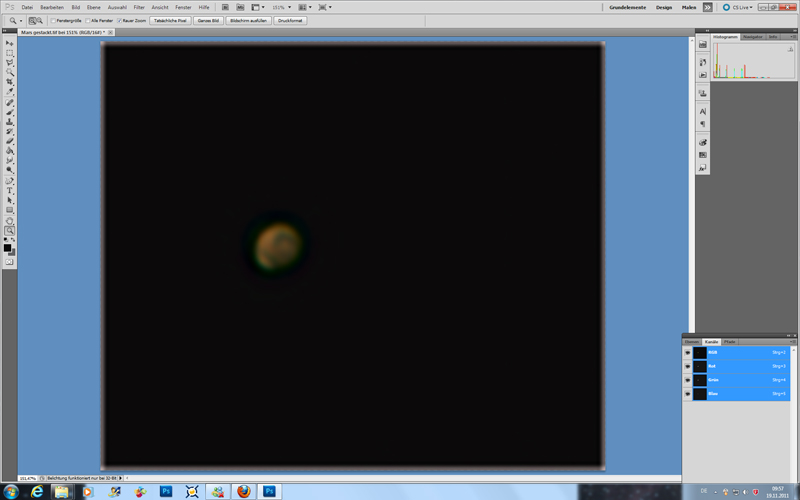
12.
Jetzt kann man schon etwas erkennen.
Der Mars sieht allerdings aus wie eine „Kartoffel" und ist nicht wirklich rund. Also den Mars in das Auswahlrechteck genommen.
Jetzt kommt folgende Funktion zum Einsatz:
Bearbeiten – Transformieren – Verkrümmen.
Dies braucht ein wenig Fingerspitzengefühl.
So sieht das dann aus:
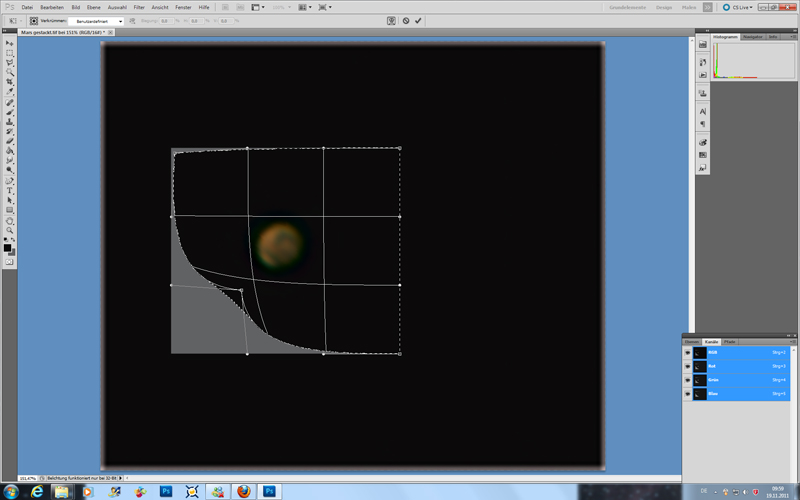
13.
Als nächster Schritt wird der Mars mit der Auswahlellipse eingekreist und mit „Auswahl – Transformieren“ wird die Ellipse dann so hin geschoben, bis es passt. Man muss dabei etwas vorsichtig bei gehen, damit man vom Mars nichts abschneidet. Dann „Auswahl – Auswahl verändern – Weiche Kante“ 5 Pixel.
„Bearbeiten – Kopieren“ damit ist der Mars im Zwischenspeicher.
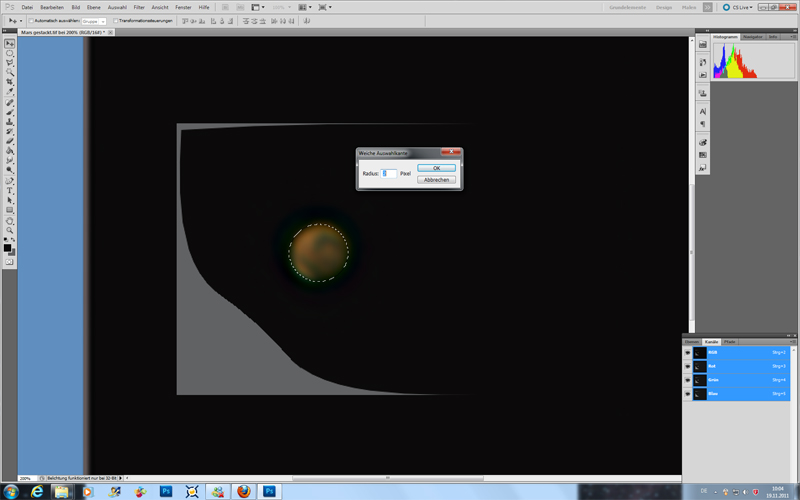
14.
Mit der Pipette den Himmelshintergrund aufnehmen:
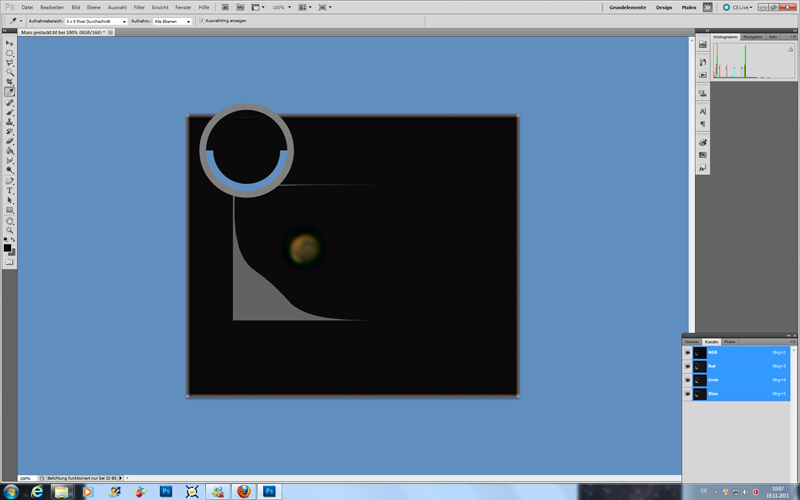
15.
Um das Bild nun zu „säubern“, einfach mit einem großflächigem Pinselwerkzeug über das Bild „fahren“, bis das Bild glatt ist.
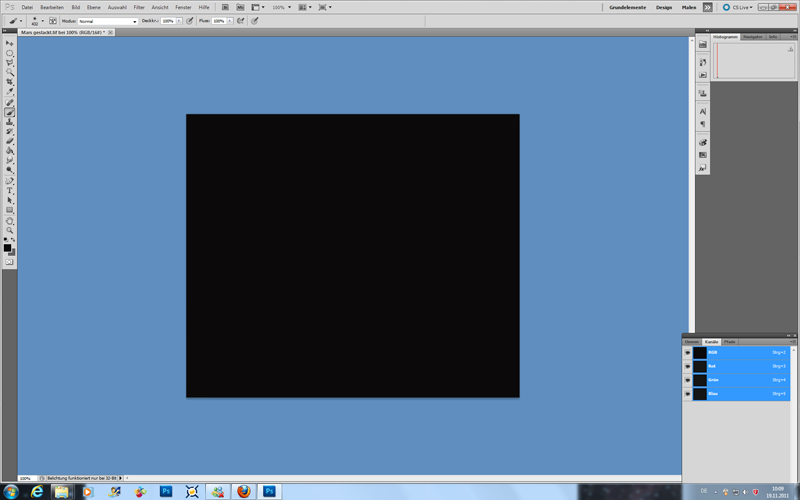
16.
„Bearbeiten - Einfügen“ um den Mars wieder aus der Zwischenablage zu holen.
Den Mars dann in die Mitte schieben.
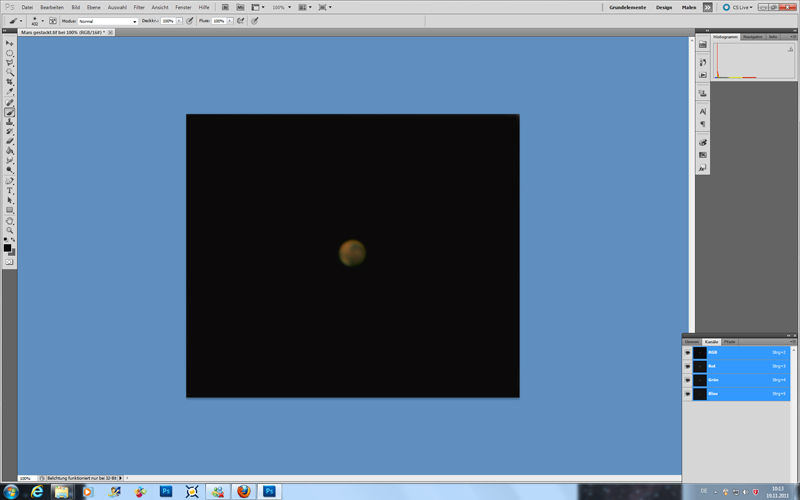
17.
„Bearbeiten – Transformieren – Horizontal spiegeln - Drehen“
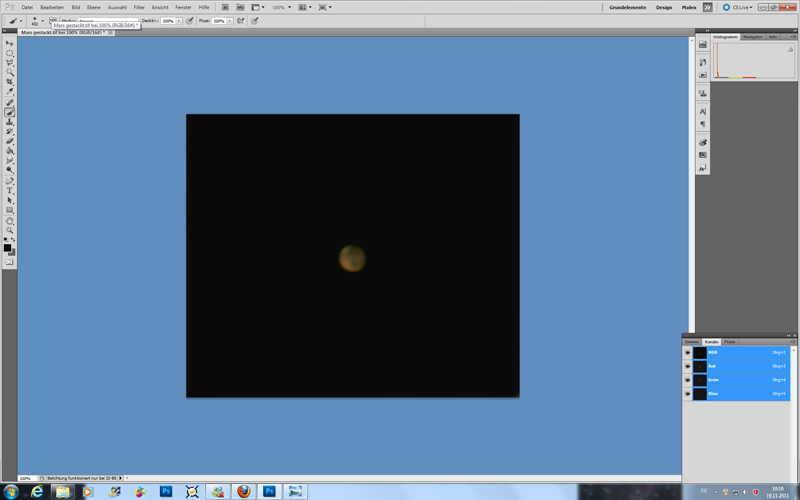
18.
Hier hab ich jetzt mal die einzelnen Kanäle zusammengestellt.
R – G – B
Der Blaukanal sieht nichts so dolle aus, da muss noch etwas getan werden.
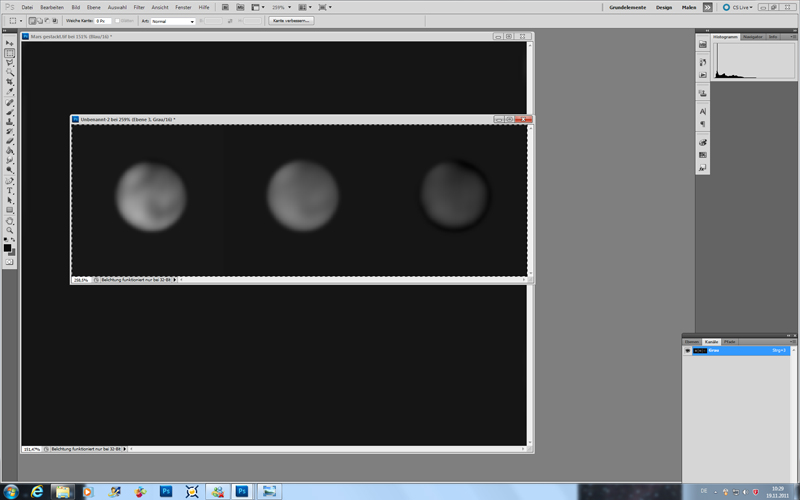
18.
Unter Kanäle Grünkanal anklicken.
„Auswahl – Alles auswählen“ …. „Bearbeiten - Kopieren“
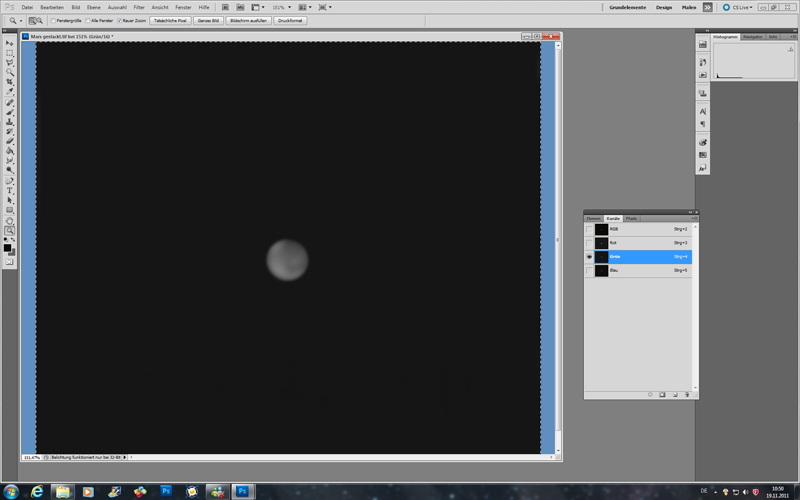
19.
Neues Bild öffnen. „Datei – Neu – OK“
„Bearbeiten - Einfügen“
Dem neuen Bild sollte man bei der Kanalbearbeitung immer einen Namen geben, wie z.B.
„Grünkanal mit Blaukanal“ mischen, da man sonst schnell mal durcheinander kommt.
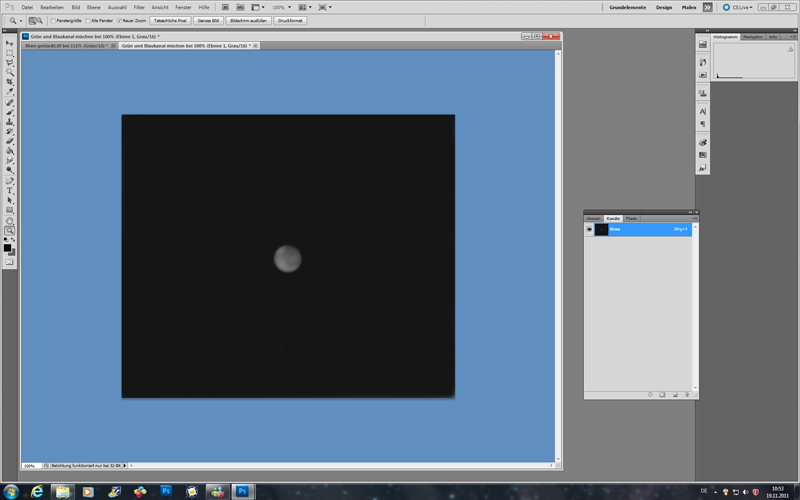
20.
Nun den Blaukanal aus dem Originalbild anklicken.
„Auswahl – Alles auswählen“ …. „Bearbeiten – Kopieren“
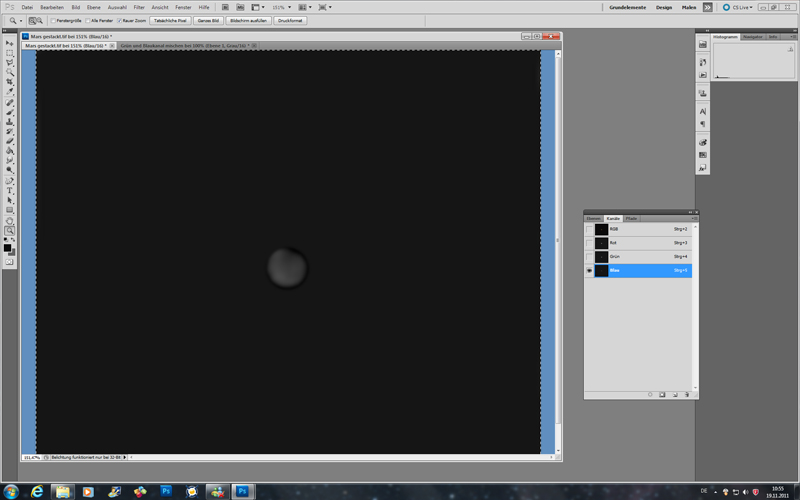
21.
Das neue Bild anklicken. („Grünkanal mit Blaukanal“)
„Bearbeiten – Einfügen“
Ebenenoption „Ineinanderkopieren“ Deckkraft so um die 20%
„Ebene – Auf Hintergrundebene reduzieren“
„Auswahl – Alles auswählen“ - „Bearbeiten - Kopieren“
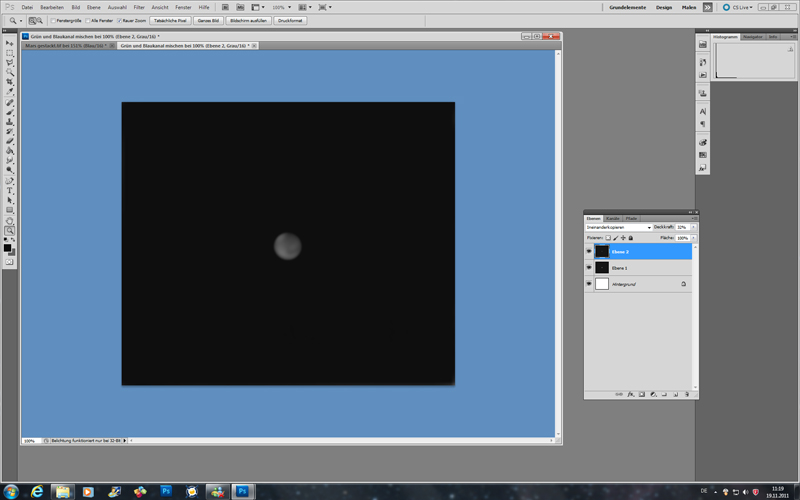
22.
Originalbild anklicken und auf den Blaukanal gehen.
„Bearbeiten – Einfügen“
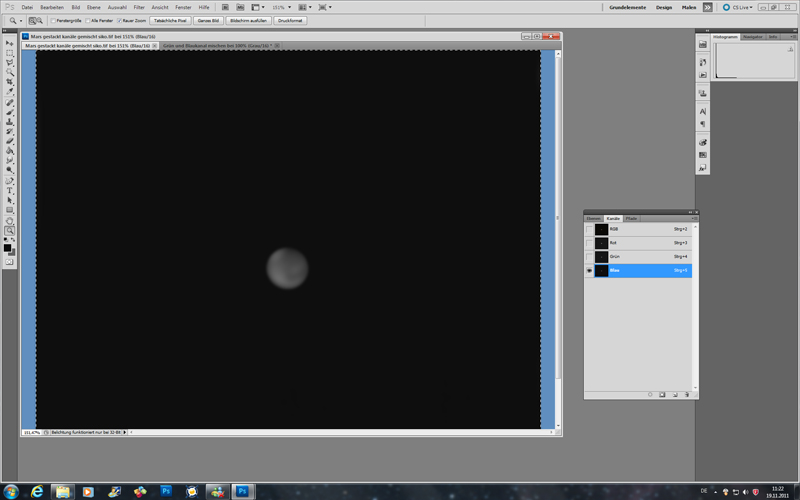
22.1
Jetzt sieht der Blaukanal etwas anders aus:
R - G - B
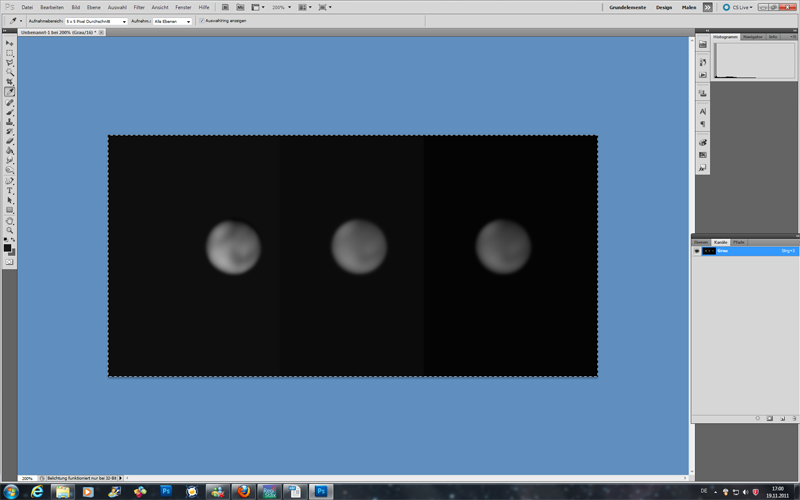
23.
Damit die Polregion etwas mehr hervortritt, nimmt man nun das „Abwedlerwerkzeug“
Bereich „Mitteltöne – Belichtung 20%“ und wedelt die Polregion sehr vorsichtig ab.
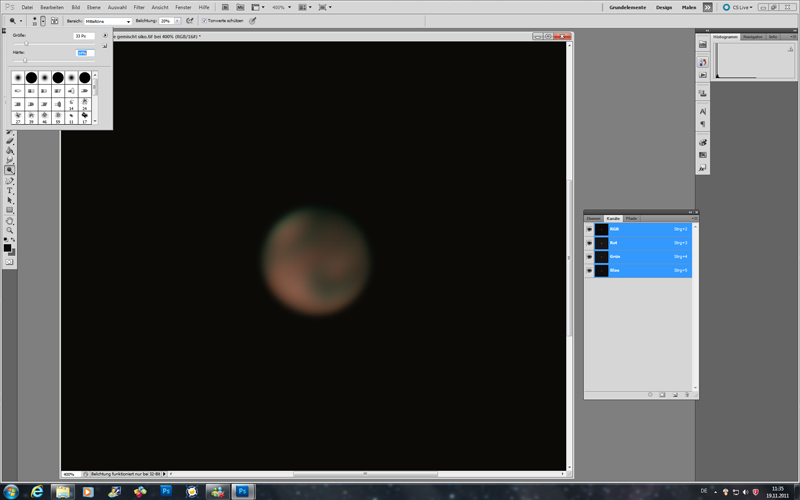
24.
Jetzt kann man noch mit dem „Nachbelichterwerkzeug“ Bereich „Tiefen – Belichtung 11%“, die dunkleren Bereiche, etwas abwedeln.
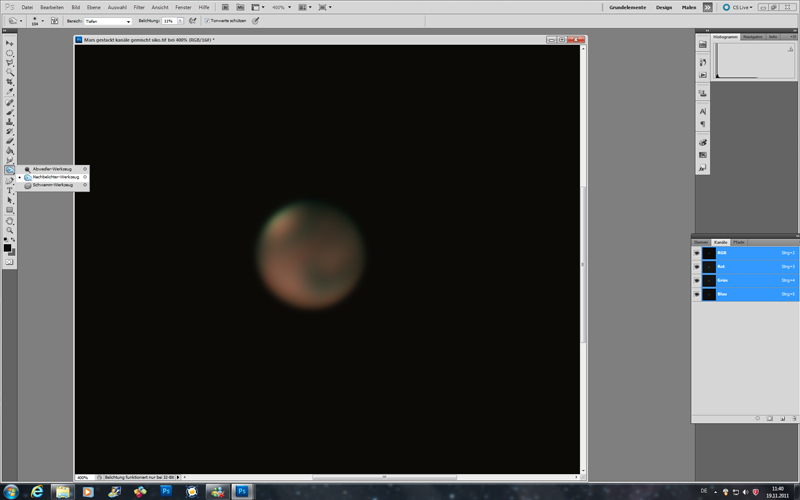
25.
Wenn der Außenbereich des Mars etwas schärfer dargestellt werden soll, dann wie unter Punkt 13 verfahren, allerdings mit einer weichen Auswahlkante von 2 Pixel.
Die Punkte 14, 15 und 16 wiederholen.
Wenn der Mars dann in der Mitte ist,....“Ebenen – Auf Hintergrundebene reduzieren“
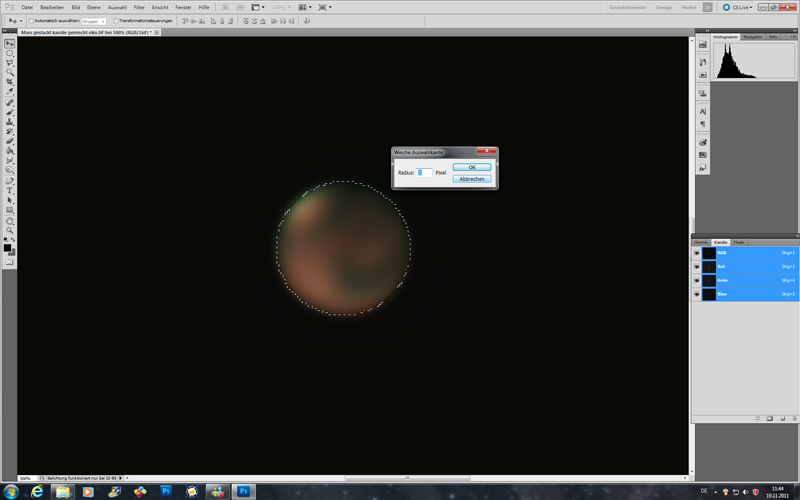
26.
„Filter – Scharfzeichungsfilter . Unscharf maskieren“
Schwellwert 0 – Radius 3,2 – Stärke zwischen 50 und 60.
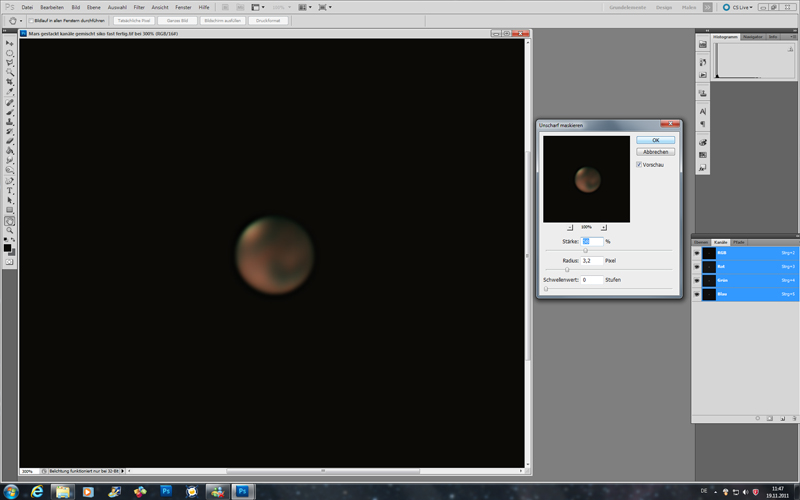
27.
„Filter – Scharfzeichungsfilter . Selektiver Scharfzeichner“
„Entfernen Gaußscher Weichzeichner“ Stärke um die 30 – Radius so bei 3,5
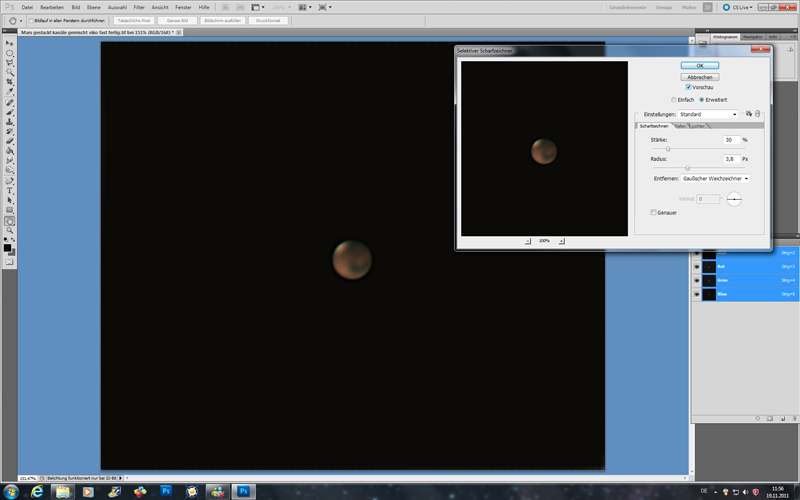
28.
Und nun ist er fertig:
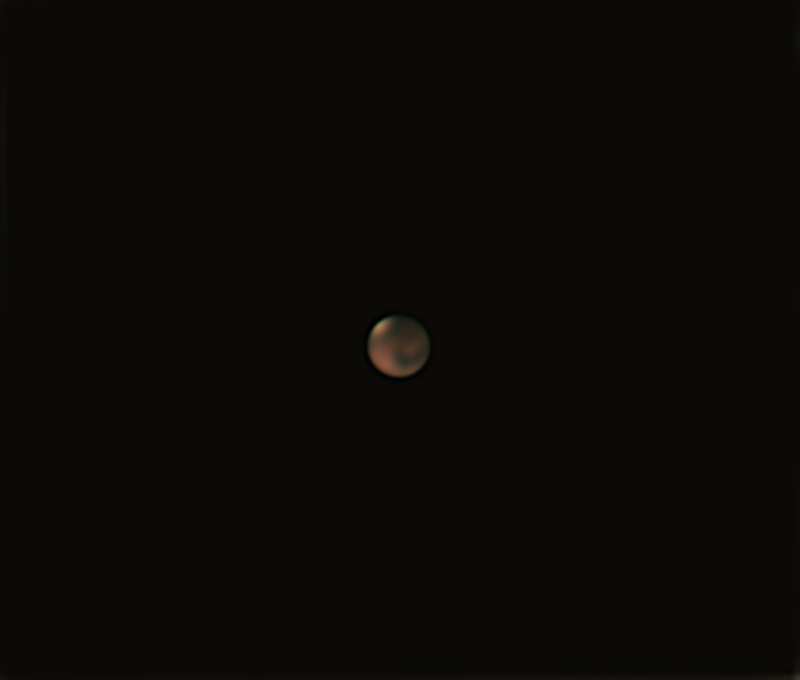
29.
Und hier noch eine Gegenüberstellung, vom Originalmars aus dem AVI (Einzelbild) zum bearbeiteten Bild.
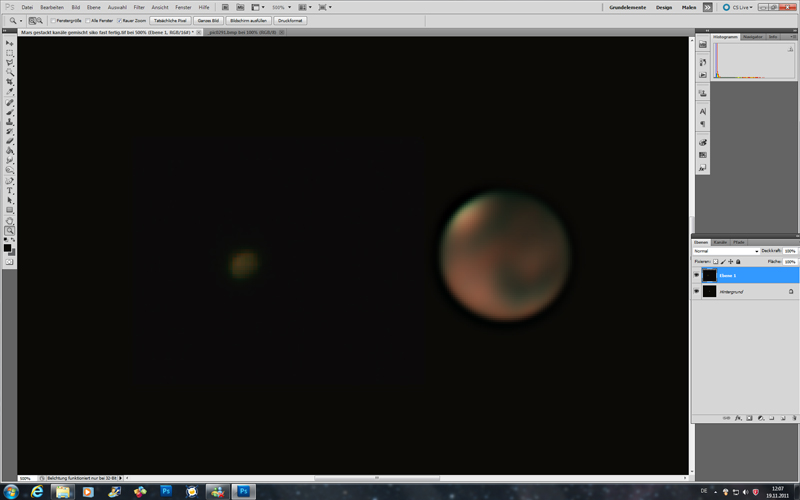
Wenn diese Anleitung für´s Wiki reicht, dann bitte ich drum, dass dies jemand von Euch reinstellt,
hab da keine Ahnung von oder mir eben in kurzen knappen Worten schreibt, wie ich das hinbekomme.
oder mir eben in kurzen knappen Worten schreibt, wie ich das hinbekomme.
Viele Grüße
Schubi
PS: Adobe Produkt Screenshots werden mit der Erlaubnis von Adobe Systems Incorporated wiedergegeben.
PS2: Punkt 22.1 hinzugefügt.
PS3: Grammatik korrigiert.
wie in diesem Thread <!-- l --><a class="postlink-local" href="http://www.balkonsternwarten-netzwerk.de/magic_viewtopic.php?f=9&t=3313">magic_viewtopic.php?f=9&t=3313</a><!-- l --> gewünscht, hab ich mal beschrieben, wie ich in etwa meinen Mars bearbeitet hatte. Da bekanntlich Bilder, mehr als 1000 Worte sagen, hab ich auch ein paar Bilder dazu gemacht.
Die Aufnahmen entstanden am 13.11.11 kurz vor 6Uhr morgens, mit einem Celestron C6SC mit 1500mm Brennweite und einer ALCCD5T.
Das AVI bestand aus 3000 Frames mit einer Größe von 140x119 Pixel.
1.
Hier zuerst mal eine kleine Animation, aus dem AVI, in Originalgröße:
2.
Das Ganze noch etwas vergrößert, damit man mehr erkennt.
Nun eine kleine Anleitung

3.
Das AVI in Registax6 geladen:
4.
1 Alignpoint manuell gesetzt. 3x3 area. Align angeklickt.
5.
Limit:
Stack angeklickt.
6.
Fertig gestackt:
7.
Waveletfilter:
8.
So sieht das Bild, mit 140 x 119 Pixel, dann aus wenn es in Registax fertig ist:
Gespeichert in 16Bit Tiff Format.
9.
Dann das Bild in PS-CS5 geladen:
10.
Ziemlich klein, also vergrößern mit „Bikubisch glatter“ in 800 x 680 Pixel.
11.
So sieht es dann vergrößert aus:
12.
Jetzt kann man schon etwas erkennen.
Der Mars sieht allerdings aus wie eine „Kartoffel" und ist nicht wirklich rund. Also den Mars in das Auswahlrechteck genommen.
Jetzt kommt folgende Funktion zum Einsatz:
Bearbeiten – Transformieren – Verkrümmen.
Dies braucht ein wenig Fingerspitzengefühl.
So sieht das dann aus:
13.
Als nächster Schritt wird der Mars mit der Auswahlellipse eingekreist und mit „Auswahl – Transformieren“ wird die Ellipse dann so hin geschoben, bis es passt. Man muss dabei etwas vorsichtig bei gehen, damit man vom Mars nichts abschneidet. Dann „Auswahl – Auswahl verändern – Weiche Kante“ 5 Pixel.
„Bearbeiten – Kopieren“ damit ist der Mars im Zwischenspeicher.
14.
Mit der Pipette den Himmelshintergrund aufnehmen:
15.
Um das Bild nun zu „säubern“, einfach mit einem großflächigem Pinselwerkzeug über das Bild „fahren“, bis das Bild glatt ist.
16.
„Bearbeiten - Einfügen“ um den Mars wieder aus der Zwischenablage zu holen.
Den Mars dann in die Mitte schieben.
17.
„Bearbeiten – Transformieren – Horizontal spiegeln - Drehen“
18.
Hier hab ich jetzt mal die einzelnen Kanäle zusammengestellt.
R – G – B
Der Blaukanal sieht nichts so dolle aus, da muss noch etwas getan werden.
18.
Unter Kanäle Grünkanal anklicken.
„Auswahl – Alles auswählen“ …. „Bearbeiten - Kopieren“
19.
Neues Bild öffnen. „Datei – Neu – OK“
„Bearbeiten - Einfügen“
Dem neuen Bild sollte man bei der Kanalbearbeitung immer einen Namen geben, wie z.B.
„Grünkanal mit Blaukanal“ mischen, da man sonst schnell mal durcheinander kommt.
20.
Nun den Blaukanal aus dem Originalbild anklicken.
„Auswahl – Alles auswählen“ …. „Bearbeiten – Kopieren“
21.
Das neue Bild anklicken. („Grünkanal mit Blaukanal“)
„Bearbeiten – Einfügen“
Ebenenoption „Ineinanderkopieren“ Deckkraft so um die 20%
„Ebene – Auf Hintergrundebene reduzieren“
„Auswahl – Alles auswählen“ - „Bearbeiten - Kopieren“
22.
Originalbild anklicken und auf den Blaukanal gehen.
„Bearbeiten – Einfügen“
22.1
Jetzt sieht der Blaukanal etwas anders aus:
R - G - B
23.
Damit die Polregion etwas mehr hervortritt, nimmt man nun das „Abwedlerwerkzeug“
Bereich „Mitteltöne – Belichtung 20%“ und wedelt die Polregion sehr vorsichtig ab.
24.
Jetzt kann man noch mit dem „Nachbelichterwerkzeug“ Bereich „Tiefen – Belichtung 11%“, die dunkleren Bereiche, etwas abwedeln.
25.
Wenn der Außenbereich des Mars etwas schärfer dargestellt werden soll, dann wie unter Punkt 13 verfahren, allerdings mit einer weichen Auswahlkante von 2 Pixel.
Die Punkte 14, 15 und 16 wiederholen.
Wenn der Mars dann in der Mitte ist,....“Ebenen – Auf Hintergrundebene reduzieren“
26.
„Filter – Scharfzeichungsfilter . Unscharf maskieren“
Schwellwert 0 – Radius 3,2 – Stärke zwischen 50 und 60.
27.
„Filter – Scharfzeichungsfilter . Selektiver Scharfzeichner“
„Entfernen Gaußscher Weichzeichner“ Stärke um die 30 – Radius so bei 3,5
28.
Und nun ist er fertig:
29.
Und hier noch eine Gegenüberstellung, vom Originalmars aus dem AVI (Einzelbild) zum bearbeiteten Bild.
Wenn diese Anleitung für´s Wiki reicht, dann bitte ich drum, dass dies jemand von Euch reinstellt,
hab da keine Ahnung von
 oder mir eben in kurzen knappen Worten schreibt, wie ich das hinbekomme.
oder mir eben in kurzen knappen Worten schreibt, wie ich das hinbekomme. Viele Grüße
Schubi
PS: Adobe Produkt Screenshots werden mit der Erlaubnis von Adobe Systems Incorporated wiedergegeben.
PS2: Punkt 22.1 hinzugefügt.
PS3: Grammatik korrigiert.





 . Der Mars zeigt deutlich Phase. Z.Zt. sieht er einer "Kartoffel" wirklich ähnlicher als einem Kreis. Kuck mal Calsky.
. Der Mars zeigt deutlich Phase. Z.Zt. sieht er einer "Kartoffel" wirklich ähnlicher als einem Kreis. Kuck mal Calsky.


 100%-Format bemerkbar. Nicht aber an Bildern, die eh wieder runter skaliert werden, um sie zB hier zu zeigen. Das betrifft die meisten DS-Bilder.
100%-Format bemerkbar. Nicht aber an Bildern, die eh wieder runter skaliert werden, um sie zB hier zu zeigen. Das betrifft die meisten DS-Bilder.
